How To Create A Database In Sql Server 2012 Express
This document provides instructions for installing and configuring SQL Server Express Edition for use with an enterprise repository in ReliaSoft desktop applications. SQL Server 2012 Express is shown as an example, but similar steps can be used for earlier versions.
You may choose to use the free version of SQL Server (SQL Server Express), which is available via download from the Microsoft website, if:
-
You want an easy way for a limited number of users to evaluate the capabilities of a ReliaSoft enterprise repository using a free demo implementation that requires little or no special IT support.
-
Your organization would like to take advantage of the capabilities of a ReliaSoft enterprise repository without the need to purchase SQL Server licenses, and the expected load for the database fits within the limited capabilities of the Express Edition.
In either case, if you have a reasonably powerful computer and "administrative rights" to install and configure software, you can establish a functioning implementation of an enterprise repository using the step-by-step instructions provided below. When you choose to purchase the software and/or if your organization's needs grow beyond the capabilities of SQL Server Express, you can upgrade to a more robust version of SQL Server with the appropriate IT infrastructure and support.
To quickly jump to sections in this document, use these links:
-
Minimum Requirements
-
Downloading SQL Server 2012 Express Edition
-
Installing SQL Server 2012 Express Edition
-
Configuring SQL Server to Allow Remote Connections
-
Enabling the Browser Service and Remote Connections for SQL Server 2008 Express
-
Firewall Considerations
-
Installing At Least One ReliaSoft Desktop Application
-
Creating a New Enterprise Database
-
Adding Authorized Users
-
Protecting Your Data Through Regular Backups
-
Additional Support
These instructions assume that you will be installing SQL Server 2012 Express and at least one ReliaSoft desktop application on your own computer, and that other users who have the ReliaSoft application(s) installed will connect to the SQL Server Express database that has been established on your computer.
Minimum Requirements to Run SQL Server 2012 Express and SQL Server Management Studio
To begin, please make sure the computer you will be using meets these minimum requirements:
- Windows 7, Windows Server 2008 R2, Windows Server 2008 Service Pack 2 or Windows Vista (SP2 or later).
- Internet Explorer 7 or higher. A free download is available from Microsoft — please click here.
- For 32-bit systems, 1 GHz Intel or compatible processor (2 GHz or higher recommended).
- For 64-bit systems, 1.4 GHz Intel or compatible processor (2 GHz or higher recommended).
- 512 MB RAM (1 GB or more is recommended) and at least 2.2 GB of hard disk space for SQL Server Express and related components, plus at least 1 GB for ReliaSoft desktop applications.
- SVGA display (1,024x768 pixels)
- Microsoft .NET Framework 3.5 SP1 AND Microsoft .NET Framework 4.0. (.NET 3.5 is no longer included in the SQL Server installation; if it is not already on your computer, a free download is available from Microsoft-- please click here. .NET 4.0 is included in the SQL Server 2012 installation files or a free download is also available separately from Microsoft — please click here.)
- Microsoft Office 2000 or higher (Excel and Word) for automated report generation.
These requirements satisfy the minimum specifications for SQL Server 2012 Express, SQL Server Management Studio Express and ReliaSoft desktop applications. For more details on Microsoft's recommended minimum specifications for SQL Server 2012 Express, click here. For more details on our recommended minimum specifications for ReliaSoft applications, click here.
Return to top
Downloading SQL Server 2012 Express and SQL Server Management Studio Express
You will need to download the individual installations for the SQL Server 2012 Express Database Engine (Express (Database Only)) and theSQL Server Management Studio Express from the Microsoft website, or the single installation file (Express with Tools) that includes both the database and the tools (this is the method that will be used in these instructions). Alternatively, if you want to include full text and reporting functionality, you can download the more comprehensive SQL Server 2012 Express Database with Advanced Services (Express with Advanced Services) installation file (which also includes SQL Server Management Studio).
The instructions below describe a basic installation that is adequate to support the needs of the ReliaSoft applications. While other settings may work, we suggest that you start with these settings unless you have an advanced knowledge of the products and are comfortable with customizing the configurations on your own.
Return to top
Installing SQL Server Express Edition
To begin the installation of the SQL Server Express Edition package, choose the Express with Tools version (either 32-bit or 64-bit, depending on your computer) and clickDownload. When you run the downloaded file, the SQL Server Installation Center will open with the Installation step active. ClickNew SQL Server stand-alone installation or add features to an existing installation to open the SQL Server Setup window, which will guide you through the installation process.
Return to top
Configuring SQL Server to Allow Remote Connections
The following steps are needed to ensure that the ReliaSoft desktop application(s) on your own computer and the applications on other users' computers will have access to the SQL Server database that resides on your computer. Specifically, you will need to enable remote connections for SQL Server, start the Browser Service and create exceptions that allow traffic to pass through any firewalls that may be active on your computer or network, as described next. Note that the instructions given here are for Windows 7.
Return to top
Enable the Browser Service and Remote Connections for SQL Server Express
You must enable remote connections for each instance of SQL Server that you want to connect to from a remote computer. To do this, follow these steps:
-
ChooseStart > Programs > Microsoft SQL Server 2012 > Configuration Tools > SQL Server Configuration Manager.
-
ClickSQL Server Services and then double-click theSQL Server Browser on the right. The Properties window will open. Click theService tab and change Start Mode toAutomatic. ClickOK. Right-click theSQL Server Browser and clickStart to start the service.
-
-
ExpandSQL Server Network Configuration and clickProtocols for SQLEXPRESS. The TCP/IP protocol status to the right is listed as disabled. Right-clickTCP/IP and selectEnable. ClickOK when you receive the following message:Any changes made will be saved; however, they will not take effect until the service is stopped and restarted.
-
-
ClickSQL Server Services, then right-clickSQL Server (SQLEXPRESS) and clickRestart.
Return to top
Firewall Considerations
If you are running a firewall on the computer that is running SQL Server 2012, external connections to SQL Server will be blocked unless both SQL Server and the SQL Server Browser Service can communicate through the firewall. You must create an exception for each instance of SQL Server that you want to accept remote connections and an exception for the SQL Server Browser Service. The following instructions apply to the version of Windows Firewall that is included in Windows 7. If you are using a different firewall system, consult your firewall documentation for more information.
NOTE: SQL Server uses an instance ID as part of the path when you install its program files. If this is the only instance of SQL Server on this computer, use the following steps, which show the default instance ID. If you have other instances installed, click here for more detailed information about identifying the instance ID.
Create an Exception for SQL Server in Windows Firewall
- To open the Windows Firewall, chooseStart >Run, typefirewall.cpl, and then clickOK.
- In Windows Firewall, clickAllow a program or feature through Windows Firewall and then clickAllow another Program.
- In the Add a Program window, clickBrowse.
- Select the C:\Program Files\Microsoft SQL Server\MSSQL11.SQLEXPRESS\MSSQL\Binn\sqlservr.exe executable program, clickOpen and then clickAddto close the Add a Program window. Remain in the Windows Firewall window for the following steps to add the SQL Server Browser Service to the Exceptions list.
NOTE: The path may be different depending on where SQL Server is installed. "MSSQL11" is the default instance ID.
Create an Exception for the SQL Server Browser Service in Windows Firewall
- In the Windows Firewall window, clickAllow another Program.
- In the Add a Program window, clickBrowse.
- Select the C:\Program Files\Microsoft SQL Server\90\Shared\sqlbrowser.exe executable program, clickOpen and then clickAdd. ClickOK to close Windows Firewall.
NOTE: The path may be different depending on where SQL Server is installed.
Return to top
Installing At Least One ReliaSoft Desktop Application
If you have not already installed at least one of the ReliaSoft desktop applications on this computer, locate and double-click the installation file(s) you received from ReliaSoft and follow the instructions to complete the installation. After installation has completed, open the program, enter the license information you received from ReliaSoft and continue through the registration steps as directed.
Return to top
Creating a New Enterprise Database
Open the ReliaSoft desktop application and chooseFile > Manage Repository > New Enterprise Repository.
In the window that appears, chooseSQL from theServer Type drop-down list.
In theServer Name field, type the name of the SQL Server implementation where the new database will be created. For default installations this will be server\SQLEXPRESS, where "server" is the name of your computer.
In theDatabase Name field, type the name of the new enterprise repository that will be created. ClickOK to create the database.
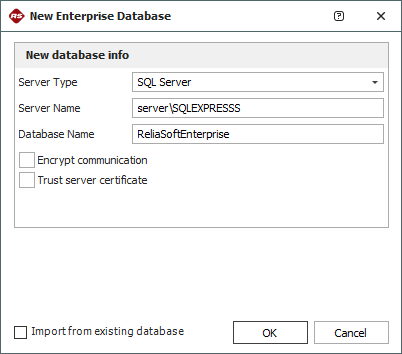
Return to top
Adding Authorized Users
Now that you have created the database, you can add authorized users. First connect to the database by choosingFile > Recent Repositories and clicking the enterprise repository connection file (*.rserp) that was automatically created. (Or you can also chooseFile > Open and browse for the *.rserp file.) Once you have connected to the database, you can chooseFile > Manage Repository > Authorized Users to view and manage the user accounts.
The software has automatically created a user account for you with the highest possible access level within the ReliaSoft application, "Admin." You can double-click the account to edit the contact information stored in the system.
If you want to add one new user account at a time, click theAdd button to define each account in a window like the one shown next. To create a valid user account, you must enter the same domain and username that is required for that user to log in to Windows.
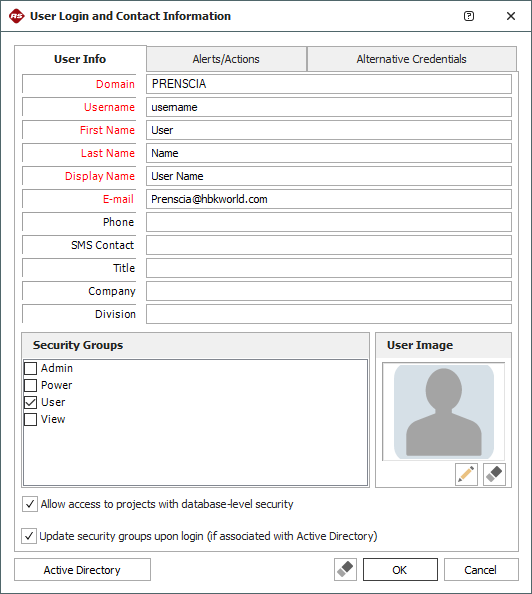
If your organization uses Microsoft Active Directory and you want to add multiple users simultaneously by importing their contact information from Active Directory, click theActive Directory button.
The base installation and configuration of your new database using SQL Server Express has been completed.
Return to top
Protecting Your Data Through Regular Backups
As the database administrator for your organization's implementation of the ReliaSoft application, you have the ability to perform the backups and other maintenance activities necessary to protect the information stored in the SQL Server database. Please refer to the SQL Server documentation for detailed coverage of this topic. For an introduction to the backup process, we have created a page providing basic instructions for creating a backup, automating the backups and restoring a database from a backup. You can view the document here.
Additional Support
If you have any further questions about how to use the product or experienced any problems with this instruction document, please contact us.
Additional online support for SQL Server can also be found at this location:
SQL forums: http://social.msdn.microsoft.com/Forums/en-US/sqlexpress/threads
Return to top
How To Create A Database In Sql Server 2012 Express
Source: https://www.reliasoft.com/installing-configuring-sql-express
Posted by: moultrieheadee.blogspot.com

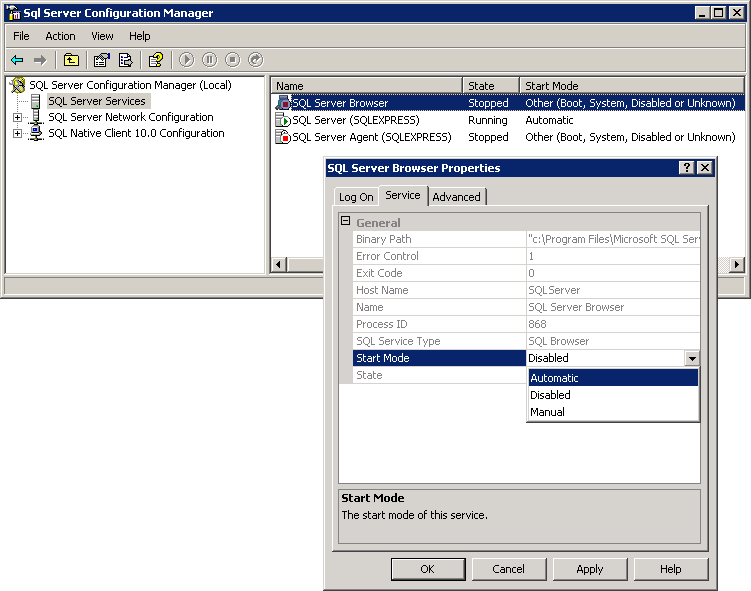
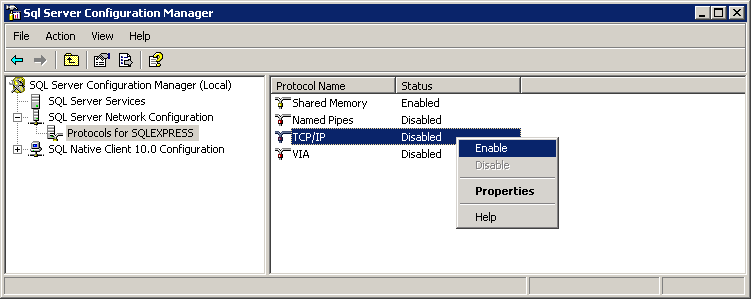
0 Response to "How To Create A Database In Sql Server 2012 Express"
Post a Comment